How to Download All Files From Google Drive
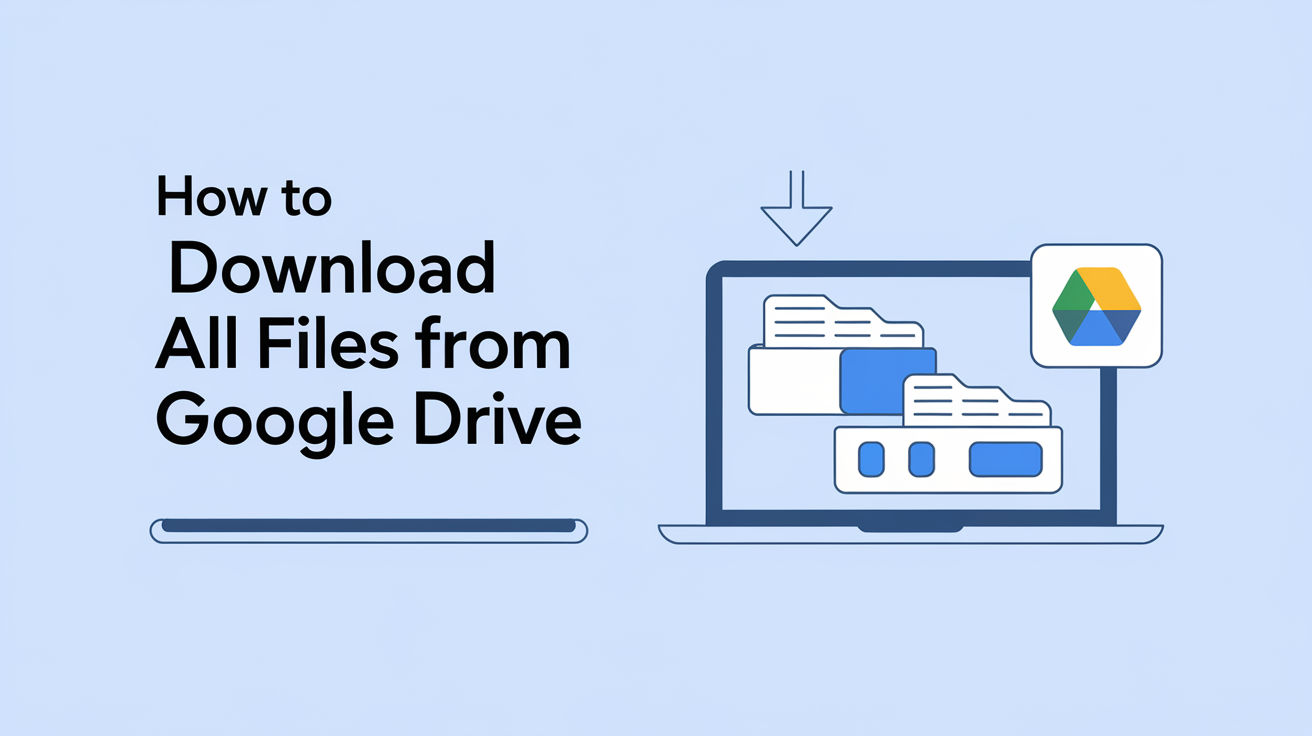
Learn how to download all files from Google Drive with easy methods and tools. Step-by-step guide to ensure efficient downloading files from Google Drive.
How to Download All Files from Google Drive
Managing a large number of files in Google Drive can be a challenge, especially when you need to download them all at once. This guide provides simple and effective methods on how to download all files from Google Drive, saving you time and effort. Whether you’re backing up your data, migrating to a new platform, or simply want a local copy, this post will walk you through the process.
Download All Files from Google Drive
Google Drive is one of the most popular cloud storage platforms, allowing users to store, share, and access files from anywhere. However, there are times when you may need to download all files from Google Drive at once, whether for backup, offline access, or transferring data to another platform. In this guide, we’ll walk you through the process of downloading all files from Google Drive in a simple and efficient way.
Learning how to download all files from google drive can be helpful in a number of situations. Depending on how many files you need to download, the process can be quick and easy or a bit more involved. There are a few different methods to download all of your drive files at once.
Why Download All Files from Google Drive?
Before diving into the steps, let’s understand why you might need to download all files from Google Drive:
- Backup: Create a local backup of your important files.
- Offline Access: Access your files without an internet connection.
- Data Migration: Transfer files to another cloud service or device.
- Storage Management: Free up space on your Google Drive.
Method 1: Using Google Takeout
Google Takeout
Google Takeout: This is a free service offered by Google that allows you to export your data from various Google products, including Google Drive. In my opinion, Google Takeout is a great option if you have a lot of files and want to make sure you download every single one.
Step-by-Step Guide to Using Google Takeout
- Access Google Takeout while logged in to your Google account.
- Deselect all products and then scroll down and only select Drive.
- Scroll to the bottom and click Next Step.
- Choose your delivery method options and click Create export.
- Click the Download button to download the .zip folder.
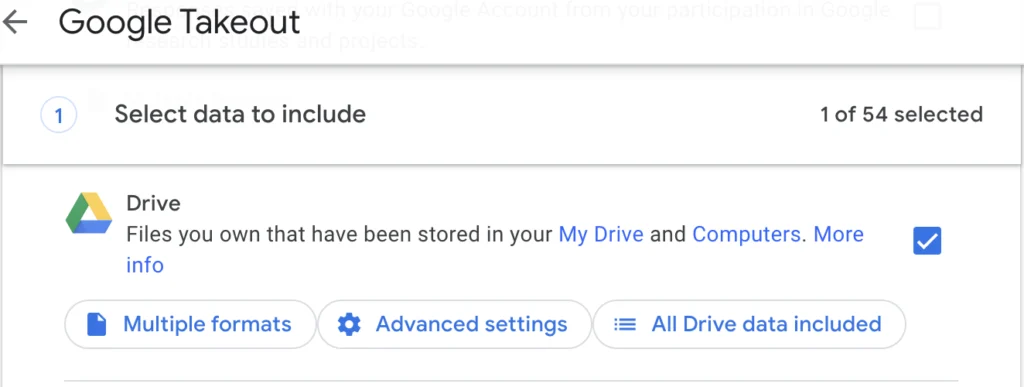
Advantages and Disadvantages of Google Takeout
- Advantages:
- Comprehensive download of all files
- Ideal for large file collections
- Disadvantages:
- Can be time-consuming
- Requires sufficient storage space
Method 2: Download Directly from Google Drive
Direct Download Method
If you only have a few files to download, it’s probably quickest just to manually download them right in Google Drive. Follow these steps to download all files from Google Drive:
Step 1: Access Your Google Drive
- Go to Google Drive and log in to your account.
- Navigate to the folder containing the files you want to download. If you want to download all files, ensure you’re in the main “My Drive” section.
Step 2: Select All Files
- Click on the first file in your Drive.
- Hold down the Shift key and click on the last file to select all files in between. Alternatively, press Ctrl + A (Windows) or Command + A (Mac) to select all files at once.
Step 3: Download the Files
- Right-click on any of the selected files and choose Download from the context menu.
- Google Drive will compress the files into a ZIP folder for easier downloading.
Step 4: Extract the ZIP File
- Once the download is complete, locate the ZIP file on your computer.
- Right-click the file and select Extract All to access your downloaded files.
Step-by-Step Guide to Direct Download
- Access Google Drive.
- Select all of your folders and files by shift-clicking or using the control + A or command + A shortcut.
- Right-click and select Download.
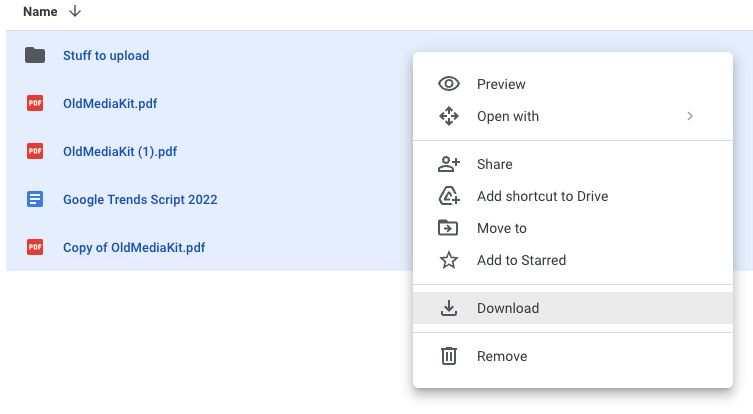
Advantages and Disadvantages of Direct Download
- Advantages:
- Quick for small number of files
- Easy and straightforward
- Disadvantages:
- Not effective for large numbers of files
- Manual selection can be cumbersome
Method 3: Using Google Drive for Desktop
Introduction to Google Drive for Desktop
Using Google Drive for Desktop is probably your best option if you work offline or want to sync your files in the future.
Step-by-Step Guide to Using Google Drive for Desktop
- Download and install Drive for Desktop for either Windows or Mac.
- Sync your Google Drive account with Backup and Sync.
- Access files on your local computer.
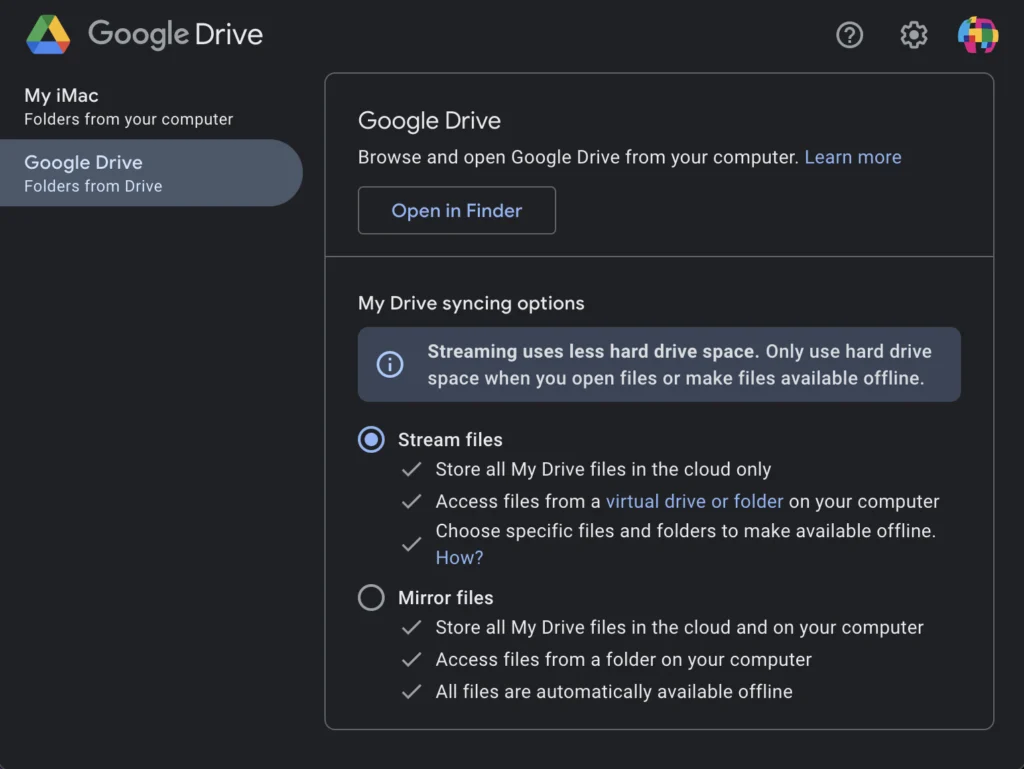
Advantages and Disadvantages of Google Drive for Desktop
- Advantages:
- Easy access to files offline
- Automatic synchronization
- Disadvantages:
- Requires installation
- Uses local storage
Comparison of Methods
Google Takeout vs Direct Download vs Drive for Desktop
- Google Takeout: Best for comprehensive downloads, large collections.
- Direct Download: Best for small, quick downloads.
- Drive for Desktop: Best for ongoing sync and offline access.
Best Use Cases for Each Method
- Google Takeout: When you need every single file downloaded.
- Direct Download: When dealing with a few files.
- Drive for Desktop: When frequent sync and offline access are needed.
Tips for Downloading All Files from Google Drive
- Check Storage Space: Ensure your device has enough storage space to accommodate the downloaded files.
- Use a Stable Internet Connection: Large downloads may take time, so a stable connection is essential.
- Organize Files: If you have many files, consider organizing them into folders before downloading.
Alternative Tools for Downloading Files from Google Drive
If you’re looking for a faster or more automated way to download files, you can use tools like Google Drive Downloader or Google Drive Direct Link Generator. These tools simplify the process and allow you to download files directly without manual selection.
How to Download entire Google Drive?
To download your entire Google Drive, you have several options. Here are the most effective methods:
1. Using Google Takeout (Recommended for Full Backup)
Google Takeout is the best way to export all your Google Drive data, including files, folders, and other Google service data if needed.
- Steps:
- Go to takeout.google.com and sign in to your Google account.
- Click Deselect all to clear pre-selected options, then scroll down and check Drive to include all Drive files.
- Optionally, click All Drive data included to customize which folders or files to export.
- Click Next step at the bottom.
- Choose your delivery method (e.g., Send download link via email or save to another cloud service like Dropbox).
- Select file type (.zip or .tgz) and set a file size limit (1GB to 50GB for splitting large archives).
- Click Create export. Google will process the request (this may take hours or days for large Drives) and send a download link to your email.
- Download the files from the link and unzip them to access your content.
- Pros: Downloads everything, customizable, reliable for large accounts.
- Cons: Can be slow for large Drives; requires manual unzipping.
2. Using Google Drive Web Interface (For Smaller Drives)
You can manually select and download all files directly from Google Drive.
- Steps:
- Go to drive.google.com and sign in.
- Click My Drive on the left to view all files and folders.
- Press Ctrl+A (Windows) or Cmd+A (Mac) to select all items.
- Right-click any selected item and choose Download or click the three-dot menu at the top and select Download.
- Google Drive will compress the selected files into a ZIP file and download it to your computer (usually to the Downloads folder).
- Unzip the file to access your content.
- Pros: Simple, no extra tools needed.
- Cons: Slow and inefficient for large Drives; may fail with unstable internet; browser-dependent.
3. Using Google Drive for Desktop (For Syncing)
Google Drive for Desktop syncs your entire Drive to your computer, allowing local access.
- Steps:
- Download and install Google Drive for Desktop for Windows or Mac.
- Sign in with your Google account.
- Choose Sync everything in My Drive during setup to download all files to your computer.
- Files will appear in a Google Drive folder in your file explorer (e.g., File Explorer on Windows or Finder on Mac).
- Access or copy files from this folder as needed.
- Pros: Automatic syncing, great for frequent access, faster than browser downloads.
- Cons: Requires sufficient local storage; not ideal for one-time backups.
4. Using Third-Party Tools or Scripts (Advanced)
For developers or those comfortable with programming, you can use the Google Drive API or tools like gdown to download files programmatically.
- Example with Google Drive API:
- Set up a Google Cloud project and enable the Drive API.
- Use a script (e.g., Python with
google-api-python-client) to list and download files from a folder or entire Drive. - Example code for downloading files from a folder is available on Google’s Developer site.
- Run the script to download files to your specified location.
- Pros: Flexible, automatable, good for large or frequent downloads.
- Cons: Requires technical knowledge; setup can be complex.
Notes and Tips
- Storage Space: Ensure your computer has enough free space to store the downloaded files.
- File Permissions: If you’re downloading shared files, you may need appropriate access (e.g., “Editor” or “Viewer” with download permissions).
- Large Drives: For very large Drives, Google Takeout or Drive for Desktop is more reliable than the web interface to avoid timeouts or crashes.
- Backup Strategy: After downloading, consider a 3-2-1 backup strategy (two local copies, one offsite) to protect your data.
- Mobile Limitations: Downloading entire folders isn’t supported on the Google Drive mobile app for iPhone or Android. Use a web browser on your phone to download a ZIP file or sync to a computer first.
If you have a specific use case (e.g., shared folders, limited storage, or automation needs), let me know, and I can tailor the advice further!
Frequently Asked Questions (FAQs)
When it comes to managing your cloud storage, knowing how to download all files from Google Drive is a common need. Whether you’re backing up important data, freeing up space, or transferring files to another device, users often have questions about the process.
Below, we’ve answered some of the most common questions about how to download all files from Google Drive to help you streamline the process and avoid any confusion.
What is the best method to download all files from Google Drive?
The best method depends on your needs. For a comprehensive download, use Google Takeout. For a few files, direct download works well. For ongoing sync, use Drive for Desktop.
Can I download Google Drive files to my phone?
Yes, you can use the Google Drive app to download individual files to your phone.
How long does it take to download files using Google Takeout?
The time depends on the size of your Google Drive. It can take from a few minutes to several hours.
Are there any file size limits when downloading from Google Drive?
Direct download from Google Drive may have limits for very large collections, while Google Takeout can handle larger sizes.
Can I automate the download process?
Using Google Drive for Desktop can automate syncing and downloading files.
Last Words
Downloading all your Google Drive files can be achieved through multiple methods, each with its own advantages. For a thorough download, Google Takeout is the way to go. If you only need a few files, direct download is quick and easy. For ongoing access and synchronization, Google Drive for Desktop is ideal.
Final Thoughts
Downloading all files from Google Drive is simple when you use the right method. Whether you choose to download files manually, use Google Takeout, or try a Google Drive downloader, you can easily save your important files offline. For an easier and faster download experience, check out GoogleDriveDownloader.com.
Now that you know how to download all files from Google Drive, try these methods and keep your files safe!
Source: https://support.google.com/drive/thread/267985559/can-i-download-the-entire-drive

